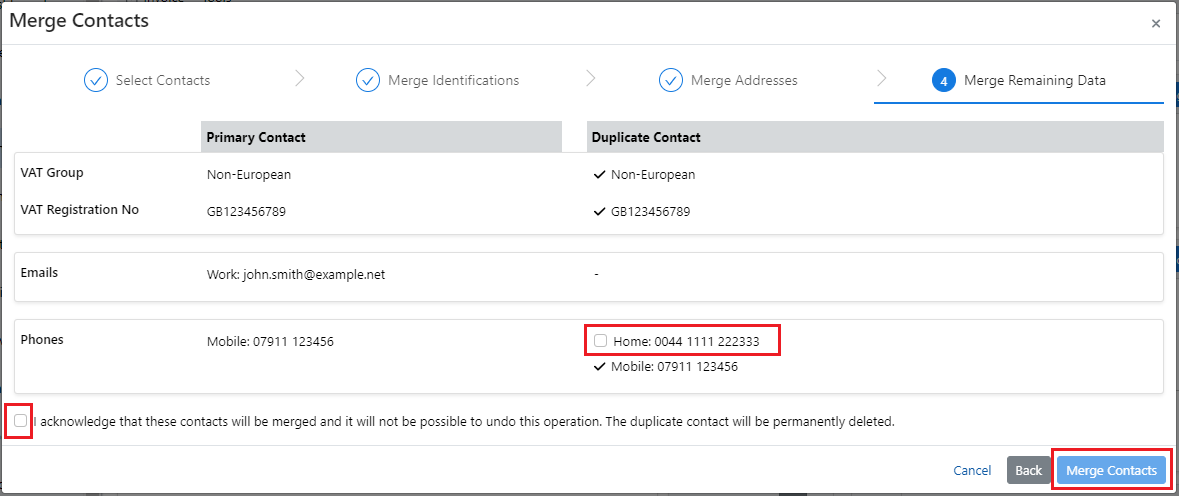How to Merge Duplicate Contacts
You can manually merge two contacts into a single record. This is useful when you have duplicate contacts.
When merging two contacts:
The Primary Contact is retained and the Duplicate Contact is deleted.
All records associated with the Duplicate Contact, such as Cases, Actions and Invoices, are transferred to the Primary Contact.
The merge operation cannot be undone.
You must have the “Merge Contact” permission to utilize this feature.
Merge Contacts
Click Contacts on the left menu.
Search for the contact you want to keep and open it.
Click the Tools > Merge Contact button.
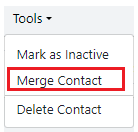
The Merge Contact wizard will appear to guide you through the merge.
Select Contacts - Step 1
Search for the duplicate contact, select it and click Next.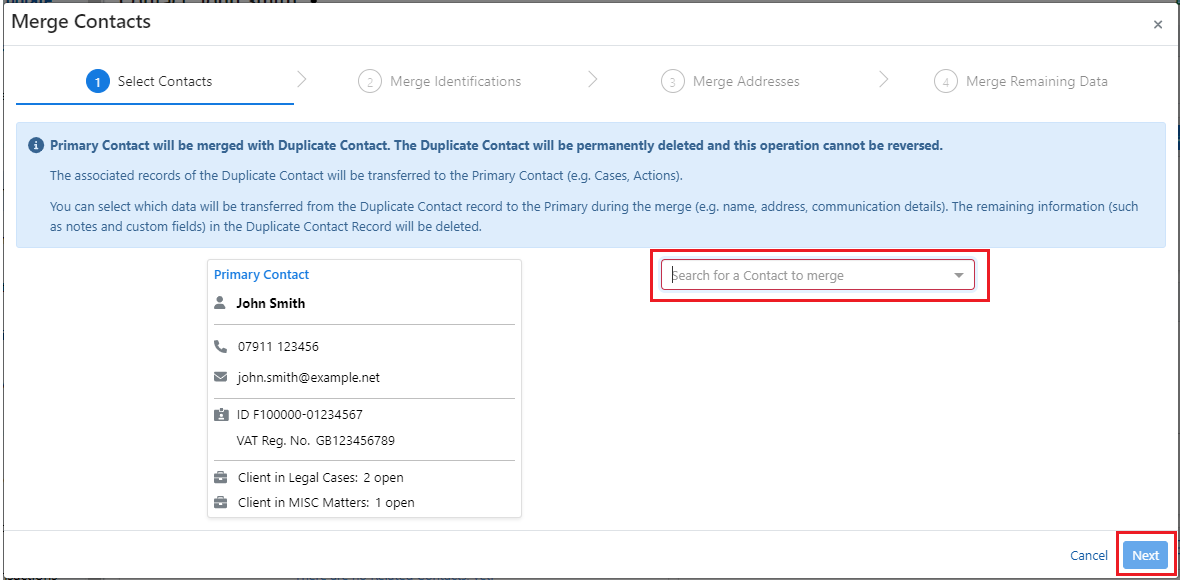
Merge Identifications - Step 2
Select the appropriate option for each information listed under the Duplicate contact and click Next.“Add as New … in Primary Contact”.
By choosing the option, this data of the duplicate contact will be added to the primary contact.“Use this … of Primary Contact”.
By choosing this option, this data of the duplicate contact will be replaced with the selected one of the primary contact across all associated records (e.g. Case Party, Action Involved Party).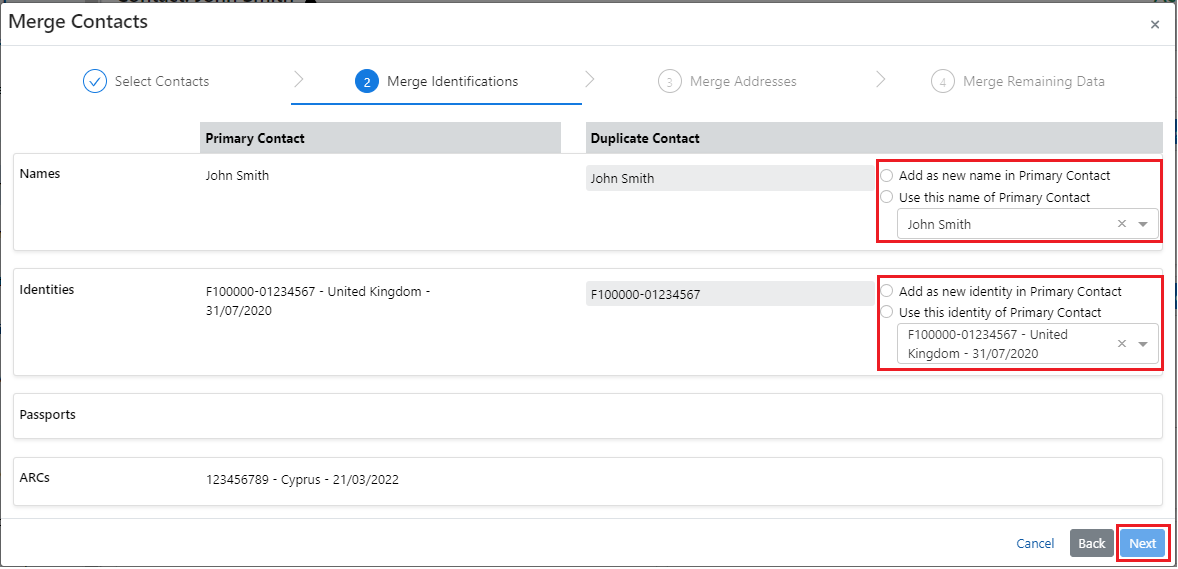
Merge Addresses - Step 3
Select the appropriate option for each address listed under the Duplicate contact and click Next.“Add as New Address in Primary Contact”.
By choosing the option, this data of the duplicate contact will be added to the primary contact.“Use this address of Primary Contact”.
By choosing this option, this data of the duplicate contact will be replaced with the selected one of the primary contact across all associated records (e.g. Case Party, Action Involved Party).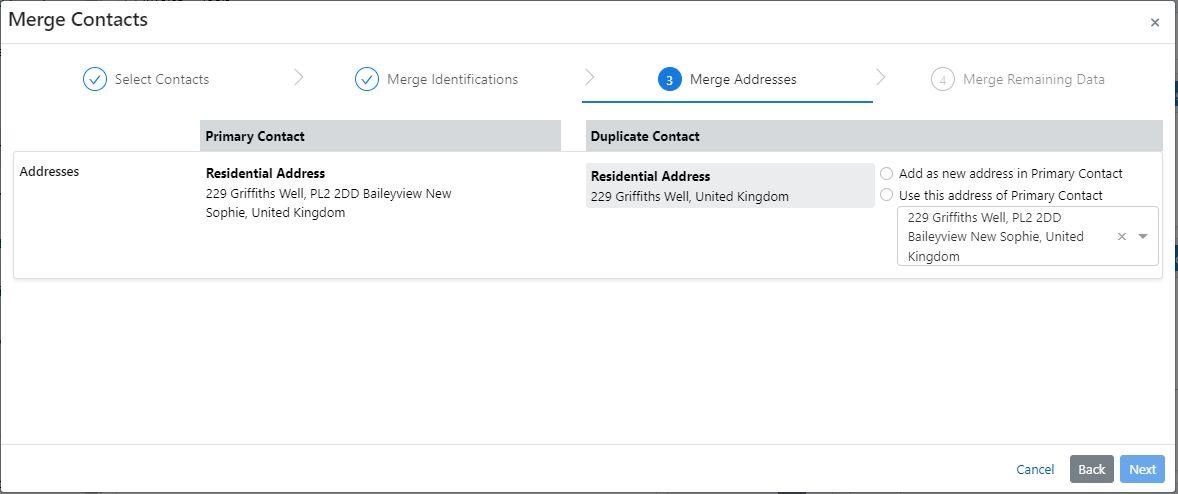
Merge Remaining Data - Step 4
Select the appropriate option for each information listed under the Duplicate contact.
In the screenshot below, if you check the “Home Phone” checkbox, then the home phone of the duplicated contact will be added to the primary contact.Read the text “I acknowledge that …“ and if you agree then check the checkbox.
Click on the Merge Contacts button to complete the merge of the two contacts.
Do not close this screen until the merge is completed.