Calendar Synchronisation
In Arbizon you can synchronise your events, such as Court Appearances assigned to you, with your Microsoft 365 Calendar. Moreover, authorised users can enable the synchronisation of all the events of the Firm with a single Microsoft 365 Calendar.
The synchronisation is one way, from Arbizon to Microsoft 365 Calendar. This ensures that the calendar remains updated with the latest information from Arbizon, overriding any manual changes made directly in the calendar.
How to Activate Calendar Synchronisation Feature
To activate the Calendar Synchronisation feature for your Firm, you need to enable this functionality in Arbizon settings. During this procedure, you will be prompted to log in to the Microsoft account of your firm using the Admin user. This is required to grant access to Arbizon to your Calendars.
To access Calendar Synchronisation settings in Arbizon, go to System > Security > Integrations.
In the Microsoft 365 Calendar Synchronisation modal, press Enable.
Note: You will be redirected to the sign in page of Microsoft 365 account.Sign in using the Microsoft 365 Admin user and then click Αccept.
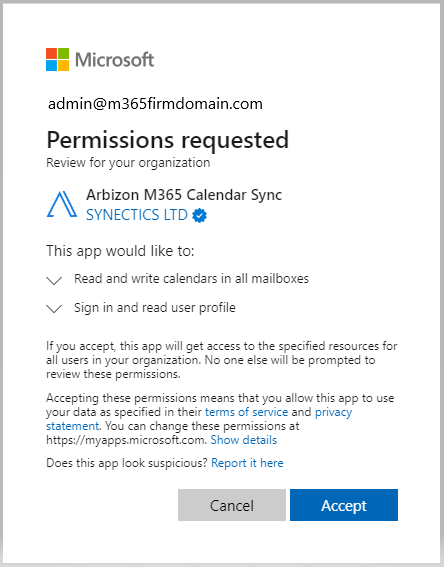
In the Email Notification List, enter the email addresses of the users who should be notified in case of synchronisation errors. Separate email addresses using semicolon (;).
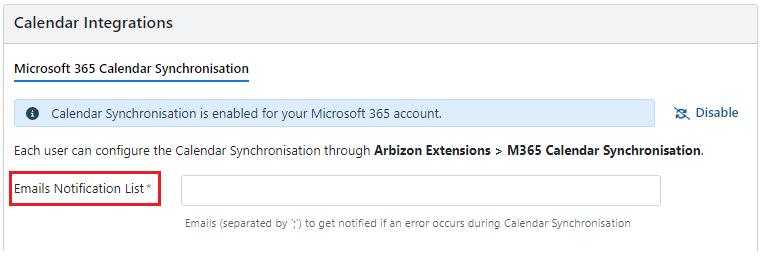
Now that the Calendar Synchronisation feature has been activated, each user should enable calendar synchronisation individually.
How to enable User Calendar Synchronisation
This feature will synchronise your events, such as Court Appearances assigned to you, with your Microsoft 365 Calendar.
Press on the Profile icon

Select Arbizon Extensions > M365 Calendar Synchronisation
Click on the Enabled toggle button to enable the Calendar synchronisation.
In the Calendar Name field, enter the name of the Calendar to which your Arbizon events will be synchronised.
If you which to initiate the synchronisation immediately, click Sync Now. Otherwise the synchronisation will start automatically within the next scheduled interval, approximately within an hour.
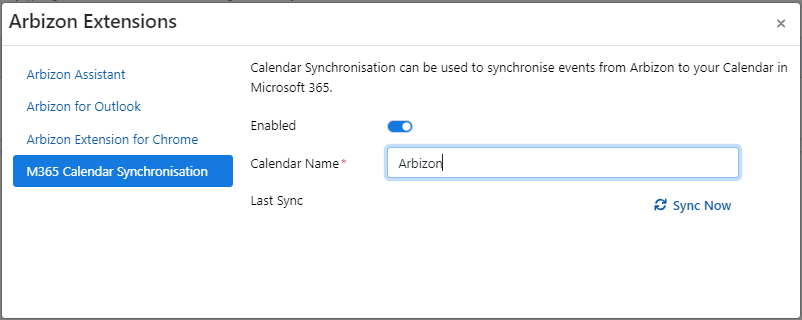
How to Synchronise all Firm Events with a Single Calendar
Go to System > Security > Integrations.
Go to the Microsoft 365 Calendar Synchronisation
Edit the Firm M365 Calendar Sync table by pressing the pencil icon button.
Click on the Enabled toggle button to enable the Firm Calendar synchronisation.
In the Calendar Email field, enter the email address of the Microsoft 365 Account to which the Firm Calendar will be synchronised.
In the Calendar Name field, enter the name of the Calendar to which Arbizon events will be synchronised.
Click on the Save button to save your changes.

The synchronisation will start automatically within the next scheduled interval, approximately within an hour.
Learn more about Calendar Synchronisation
Reminders
In the User Calendars synchronised with Arbizon, default reminders are included. However, this feature is not supported for the Firm Calendar.
The reminders are set to notify the users one day before the event. For all-day events, reminders are set for 09:00 AM on the day before.
Users have the flexibility to adjust their personal reminders and these modifications will not be impacted by the synchronisation process.
Synchronisation Frequency
The synchronisation occurs hourly and synchronises all enabled User Calendars as well as the Firm Calendar. It includes all events occurring within a period of three months prior to and 3 years following the current date.
Synchronisation Errors
When calendar synchronisation errors occur, they are displayed next to the “Last Sync Details” in the M365 Calendar Synchronisation modal (under the Arbizon Extensions) of the affected user.
Additionally, a related email is sent to the email addresses listed in “Email Notification List” under “Microsoft 365 Calendar Synchronisation” in the System Settings.
